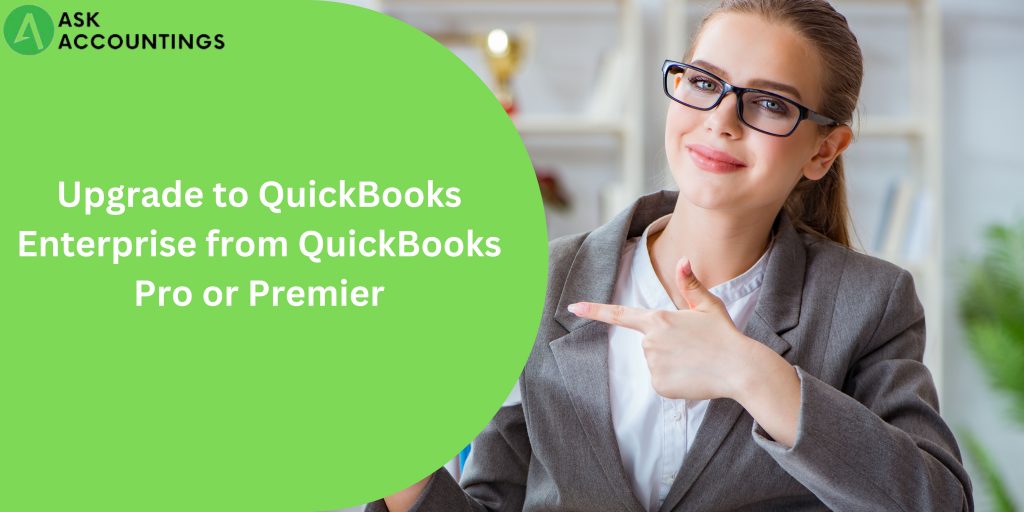Every business owner wants their accounting software, QuickBooks, to be more productive and yield better results. Many people who use QuickBooks Desktop (either Pro or Premier) are considering jumping to QuickBooks Enterprise. User demand for enterprise solutions is driven mainly by the need for both core and enhanced inventory and pricing functionality. Thus, it is abundantly evident that Enterprise solutions have their own unique set of features. This post can be beneficial if you are also a QuickBooks Desktop Pro/Premier user looking for a trustworthy guide on upgrading to QuickBooks Enterprise. They will delve deeper to inform you of appropriate actions to help you with the improvement.
The reasons to jump from QuickBooks Pro/Premier to QuickBooks Enterprise.
Users are encouraged to upgrade due to QuickBooks Enterprise’s many advantages, the most attractive of which are its new features and scalability. Here’s a quick rundown of the latest additions to QuickBooks for businesses.
The most extensive corporate files can be handled by QuickBooks Enterprise, making it a clear winner over QuickBooks Pro/Premier.
Since QuickBooks Enterprise was developed using Windows terminal services, it can support multiple users on a single Windows server.
The Enterprise edition may support up to 40 people, while the Pro and Premier editions have a lower cap of 5 and 3 respectively.
QuickBooks Enterprise allows up to 15 unique item fields and 12 custom name fields, while QuickBooks Online and QuickBooks Desktop only allow for 5 and 7, respectively. Data field format input specifications, including drop-down menus, can also be set up for the custom fields in the Enterprise edition.
With a current subscription, QuickBooks Enterprise will always use the most recent version.
Another helpful feature exclusive to the Enterprise edition is the ability to search for an item within a transaction, whether by part number, description, or a user-defined field.
In the Enterprise edition, names, items, and accounts can have classes automatically assigned to them.
The Upgrade Process from QuickBooks Desktop Pro/Premier to Enterprise
Follow the procedure outlined here to reach the Enterprise level successfully. The following
are the stages of this procedure:
Step 1: Network Setup and Testing
Networking, file sharing, and permissions are the most critical factors when upgrading.
a. Making sure you have the best personnel in place
b. You’ll need a system or administrator familiar with file sharing over a network and who has access to set up QuickBooks Enterprise correctly.
c. A financial expert who is familiar with the company’s finances and can organize the company paperwork is also necessary.
Choosing a network configuration setting
a. Options for a Single Server Center:
The company data and the QuickBooks database server manager are stored in the same place. Each computer in the office is equipped with Enterprise so that employees may share and access files across the network.
b. Peer-to-peer option:
In a peer-to-peer configuration, all employees’ copies of company files are stored on a single machine. The shared company file is accessible to the other workstations over the network.
c. Choice of Remote Desktop Services:
The third alternative is to have the enterprise software and the firm data housed on a single, highly-capable server. The computers lack an enterprise edition. In addition, you can utilize Enterprise on a Windows desktop client while keeping your QuickBooks company file on a Linux server.
Bandwidth testing on the network
Therefore, it is essential to perform bandwidth testing in a multi-user setting. The measures below can be taken to guarantee an enterprise-grade network connection:
a.Select a sizable data file to use as a starting point for your experiments.
b.Make a mental note of how many megabytes the test file is.
c.Measure not the time it takes to copy the test file from a network location to the system.
d.Now multiply the file size by eight and divide by the copy time to get the network bandwidth.
e.Inspect the firewall and antivirus configurations.
f.Make sure your PC meets the specifications.
Step 2: Set up QuickBooks for business desktop
Every device must run the same version of Enterprise. After that, set up the server to run
QuickBooks Desktop Enterprise:
a. Turn off any antivirus software and any other currently active apps.
b. To open the file, b.duplicate-click on it after downloading. Remember that the installation can be performed from the backup CD you obtained if you purchase it.
c. Follow the prompts until the window to select the installation type appears.
d. Click on the desired installation option: You can select express to have the installer make an intelligent guess about what to do or choose custom and network to have more control over where and how it will be installed.
e.There are three possible paths you can take while installing QuickBooks; choose one.
Open QuickBooks here, but keep your company file on another machine.
They will be using QuickBooks on this machine and saving our company file here so that it can be accessed from any computer in the office. The server in question may also function as a user’s primary workstation. It’s important to note that in a P2P network, the fastest user workstation is the one that acts as the hub. If you are
installing Enterprise on a server that doubles as a workstation or a terminal server with remote software and data storage, this is the option for you.
While they won’t be utilizing QuickBooks on this computer, they will save our company file so other employees can access it. As a rule, this computer acts as the host. Select this option if you need to install the QuickBooks database server manager without client licenses.
f.Pick the ones that best fit your needs now.
g.Finish the installation by following the on-screen prompts.
h.The final step in setting up a database server for use with QuickBooks is to run the database
server management.
Step 3: arrange for sharing.
Permission to examine company records
To access QuickBooks company files from several computers, you must provide each user full permission to create and delete files in the shared folder.
Implementing Shared Web Hosting
The business’s central file server needs to support multiple users simultaneously. Multiple users can access a single machine in multi-user mode. The option for multi-user hosting should be disabled on all other program installations. When using QuickBooks on a file server, the multi-user hosting feature is automatically enabled after the database server manager is installed.
Step 4: Transferring Information from Pro or Premier
Safeguarding the company’s data by creating backups Intuit recommends making a copy of your data files before upgrading to ensure smooth transitions between versions. After a company file has been converted from QuickBooks Pro or Premier to QB desktop Enterprise, it can no longer be opened or edited in the earlier
version of QuickBooks. To safeguard the business’s data, please do the following:
Use the create the backup option under file to make a copy.
The next step is to decide where the file will be stored, ideally on a different computer or server.
File maintenance and revision
Open the QuickBooks Pro/Premier company data file after launching QuickBooks Desktop Enterprise.
Then, Type in your administrator password.
Check the box labeled, I understand that my company file will be updated to this new version of QuickBooks, and click the Update Now button.
The next step is to click OK and continue with the on-screen prompts.
The correct answer is yes so always choose that option.
Step 5: Adjust the server and network configurations
You’ll want to finish setting up your network and servers at this stage. Both the user interface and the core features of QuickBooks enterprise were made to be backward-compatible with previous versions of the software.
Set up the appropriate permissions and lists.
Existing lists can be imported into the enterprise software without experiencing the same data constraints. There is a limit of 14,500 names and 14,500 items in QuickBooks Pro and Premier, for example. The Enterprise edition will be free of these restrictions. You can now have up to 30 users at once and modify their access levels at any moment.
Enterprise Software Registration
When you register, you gain access to the Enterprise version’s features, like technical assistance. Follow these steps to register Enterprise:
The first step is to launch QuickBooks desktop enterprise.
If you want to write QuickBooks, you can do so via the Help menu.
Finally, choose the start registration option and proceed with the on-screen prompts.
Conclusion
The procedure and this article are now complete. As such, we offer the above information to
help you transition from QuickBooks desktop pro/premier to QuickBooks Enterprise.
Also Read: How To Reprint checks in QuickBooks
Also Read: How to Fix QuickBooks Error The File Exists?