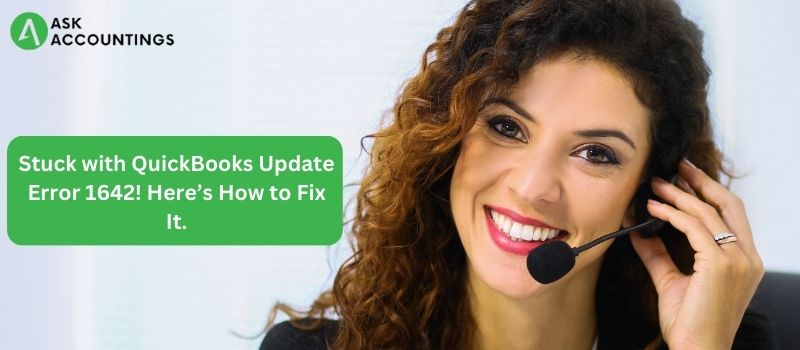Do you get QuickBooks problem codes 1603, 1601, or 1642 and are unsure what to do? We have some practical answers for you, so don’t be concerned. In this post, you will discover how to resolve QuickBooks issue codes 1603, 1601, and 1642. But, before we begin, we’d like to point out that if you’re unsure how to rectify these mistakes, simply read this post till the finish. We have detailed the causes and troubleshooting techniques to resolve these difficulties in an orderly and simple manner. These issues are most commonly encountered while attempting to update or install QuickBooks desktop on the machine.
QuickBooks errors 1603, 1601, and 1642 are caused by the following factors
Among the common causes of these inaccuracies are the following:
- The first reason might be that the Microsoft Windows installation is corrupted.
- Also, if the QuickBooks installation is somehow harmed.
- The source of QuickBooks installation may be destroyed or corrupted.
- The system is under attack from viruses and malware.
- The firewall settings are preventing QuickBooks from being updated.
- The current Windows user is not authorized to install or update QuickBooks desktop.
How Can I Fix QuickBooks Errors 1603, 1642, and 1601?
Now that you understand what causes QuickBooks error codes 1603, 1601, and 1642, let’s look at how to solve them. You can attempt these troubleshooting steps in any order, but we recommend following them in the order listed for the greatest results.
Solution 1: Turn off antivirus software
QuickTime problems 1603, 1601, or 1642 may be resolved by disabling your antivirus program. This process doesn’t take long. Here’s how to turn off your antivirus software on a Microsoft PC.
Press the Start button on your keyboard or the desktop screen
Go to Settings, then Update & Security, Windows Security, Virus & Threat Protection, and Manage Settings/Virus & Threat Protection. Locate “Real-Time Protection” and disable it. This procedure may help you repair and avoid QuickBooks issues since files that are downloaded or installed will not be scanned until the next scan is scheduled or you conduct it manually.
Solution 2: Reinstall QuickBooks for the Microsoft.NET framework
The first option is to attempt reinstalling QuickBooks for the Microsoft.Net framework in an attempt to resolve the problem. If you encounter a problem while upgrading the QuickBooks program, you should use this technique. When the current sources are creating the problem, a thorough uninstall and folder renaming would be beneficial. The actions to take in this case are as follows:
Step 1: Remove QuickBooks Desktop
- Initially, you must launch the run command by pressing the Windows and R keys.
- Next, locate the control panel and flip it open.
- The applications and features are then chosen.
- Also, choose QuickBooks and click the uninstall/change tab.
- The final step is to remove QuickBooks by following the on-screen prompts.
Step 2:Renaming the installation folders
You may either rename the folders manually or with the help of the QuickBooks clean install program for this.
Step 3: Reinstalling QuickBooks software
QuickBooks desktop may be downloaded from Intuit’s official website and installed on the machine.
Solution 3: Reinstalling and fixing the Microsoft.NET framework
You may also reinstall and repair the Microsoft.Net framework to try to address these errors. Here are the actions to take.
Step 1: Run the QuickBooks Install Diagnostic tool from the QuickBooks Tool Hub software
It is a component of the QuickBooks Tool Hub that assists in the resolution of frequent problems. To get the most out of your experience, we recommend utilizing the Tool Hub application with Windows 10, 64-bit.
- First, shut any open QuickBooks windows.
- Next, download the most recent version (1.5.0.0) of QuickBooks Tool Hub and store the file somewhere easy to discover.
- After that, run the downloaded software (QuickBooksToolHub.exe).
- Then, follow the on-screen directions to install the program and accept the terms and conditions.
- When the installation is finished, double-click the tool hub icon on the Windows desktop to start it.
- Choose the Installation Issues tab from the tool hub software.
- After that, select QuickBooks Install Diagnostic Tool.
- Close all active programs and then double-click the QBInstall_tool_v2.exe to launch it.
- Now, with patience, run the gadget for around 20 minutes.
- After the install diagnostic program has completed the diagnosis procedure, you must restart the system to check that all components have been updated.
- Also, click on check for updates, and then download the updates.
Solution-4 Use the QuickBooks File Doctor Tool
If you face any difficulties when installing QuickBooks, you can use the QuickBooks file doctor tool to resolve them. The following actions must be taken:
- You must utilize the QuickBooks file doctor tool to attempt to repair data corruption concerns.
- Install all available updates for the Windows operating system.
- Install all of the Windows driver updates.
- You will also need to manually repair the.NET framework and attempt to resolve the issue.
Conclusion!
Even if you follow the methods listed above, you may get QuickBooks Errors 1603, 1601, and 1642. If the issue persists, please contact our QuickBooks enterprise technical support team.
Also Read:- How to Upgrade From QuickBooks 2013 to 2016
Also Read:- Lowes Synchrony Bank Card Login Issue