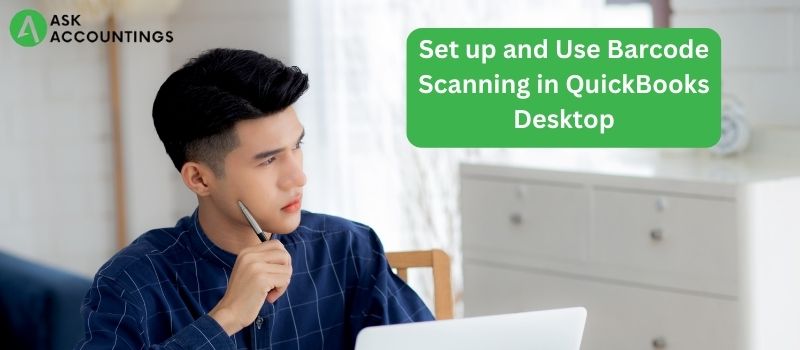After the worldwide digital shift, barcodes have established themselves in every product available in the market. These little collections of lines contain a chunk of information about the product and are being used in a variety of ways. Barcodes are not only used to find the price, date of manufacturing, product description, and warehouse location but a barcode also acts as a unique identification of any product. Barcodes have become the pulse of any business, and computers have made data storage easier than ever. Barcodes have made it easier to store information on millions of products simplifying the data management process.
QuickBooks included its barcode scanning feature in its 2016 version which made it easier for businesses to easily add any product directly to their QuickBooks accounts without any manual feeding for each product. This was a huge help for online businesses as it helped them to integrate all the sales directly into their account books, reducing the time required for computation. In this article, we will learn everything there is to know on How To Set Up And Use Barcode Scanning In Quickbooks Desktop.
How to Set up your USB Barcode Scanner in QuickBooks Desktop?
Note: There are different types of barcode readers available in the market. In general, EAN-13 and code 128 barcodes are more common in the market. Make sure to check with your barcode seller about the type so that you can set up your systems accordingly.
Follow these steps to set up your barcode scanner on your QuickBooks desktop.
- Open QuickBooks. On the navigation panel click on “Edit”
- In the drop-down list under edit, go to “Items and Inventory”.
- Click on “Company preferences”.
- Select “Advanced Inventory setting”.
- In the drop-down menu, choose “Barcodes”.
- “Enable” barcodes at this step which will open the Barcode Wizard.
- On the barcode setup wizard, choose the required “barcode tracking” field.
(Note: Choose a field that includes all the available items on your list and move on to the next step.)
Select the “Types of items” option necessary to generate a barcode.
- Move on to the next step and finish it by clicking on the “Next and Finish” tab at the bottom.
How to test the Barcode Scanner in QuickBooks Desktop?
You can test the barcode scanner with a testing application that is exclusively for this use. You can check the USB compatibility and its functionality with the test application.
- Go to QuickBooks and download the Barcode scanner tester.
- On the downloads folder on your computer find and installed the software. (Note: This is a small software and does not require too much installation time. Once the installation begins, do not shut the installation.)
- Copy the sentence that is written in the empty field on the barcode tester to the first empty field.
- Go to the second text and run a scanner to scan any barcode. A barcode authentication is not required at this step.
- Click on “Test” and as soon as the tester identifies the scanner, left-click to the “next” tab and move to the next step.
- At this step, a text box will pop up on your screen.
If you see a bar code at this step, this means that the test is successful and you start using the barcode. If nothing appears on the screen, use the “test” tab one more time to re-run the barcode again.
- Open QuickBooks and go to “transaction”.
- Scan an item with your barcode scanner that is connected to your QuickBooks account.
- An item should pop up under new transactions in your QuickBooks.

How to Import Barcodes in QuickBooks Desktop?
On many occasions, you might be required to add a list of barcodes in your QuickBooks. This comes in handy with a large number of barcodes. To easily import barcodes in QuickBooks, follow these steps,
Please Note,
- Administrator credentials are required if you want to keep a backup of your company file before you import.
- To track additional items on the barcode add a custom field on your QuickBooks account.
- All the imports on QuickBooks are only made in the single-user mode.
- Once you have added the custom fields, open the list of items.
- On the list of items, double-click on the item that is to need to be imported into QuickBooks.
- Click on “Define Fields” under the custom field.
- On a new line enter a new label and provide an appropriate name.
- Select “Use” on the label field section, click OK, and move to the next step.
- On the bottom of the excel sheet click on the “List” option.
- On the Excel navigation panel click on “Explore all items”.
- On the drop-down menu, click on “Create new worksheet”.
- Export the new workbook sheet by using the “Export” option.
Once these steps are completed you should be able to see the final excel sheet with imported list items. The following steps are to edit the items on the list. Here is how you can edit the list of items,
- Enter all the barcodes that you require to use in the “Barcode2” section.
- Follow the basic on-screen steps, and once completed click on “close”.
- Import the list of barcodes on the Excel sheet.
- Open the file menu and go to “Utilities”.
- Select “Import Excel files” at the bottom of the screen.
- Click “Advance import” and go to the saved excel file. Go to Sheet 1 to find the saved data.
- Click on the “Add new” option on the drop-down menu.
- Choose “import preferences”.
- Click on the QuickBooks column, and locate the “Type” line. On the same line in the column click on import data.
- On the name field in the sheet, open import data.
- Locate “Barcode2” at this step and import all data to Barcode2.
In this step, select the option to replace the existing data which includes import data. Avoid all the blank fields. This will include all the imported data in the new section.
How to track imported barcodes in Quickbooks
- Open QuickBooks and go to the Edit menu and open “Preferences”.
- On the drop-down menu, click on “Items and Inventory”.
- Open the “Company preferences tab” and click on the “Advanced Inventory setting” option.
- Click on the “Barcodes” tab.
- Click on “Copy Barcodes” from the customer file “Barcode2”
This was it, we tried to cover everything about how to Set up and Use Barcodes Scanning in QuickBooks Desktop barcode scanning this topic. We have tons of other articles and blogs which have helped our users to become better QuickBooks users in time. Do check out our blog section to find a variety of content.
We are a dedicated team of QuickBooks enthusiasts who are always searching out other Quickbooks nerds. We have helped business owners and accountants to get easy solutions to their QuickBooks queries and in time have made a good reputation for ourselves. If you are stuck with any QuickBooks-related problem, give us a call or leave your details on our support page and we will get back to you in the least amount of time.
Also Read: How To Reprint checks in QuickBooks
Also Read: How to Fix QuickBooks Error The File Exists?