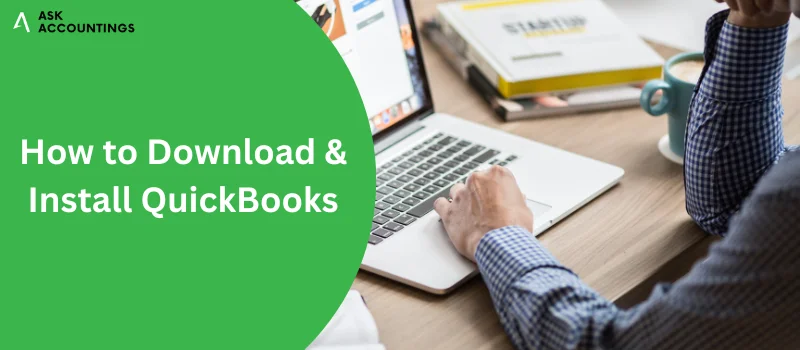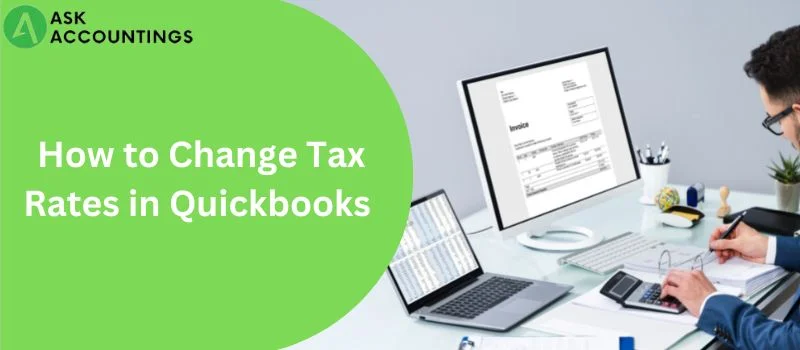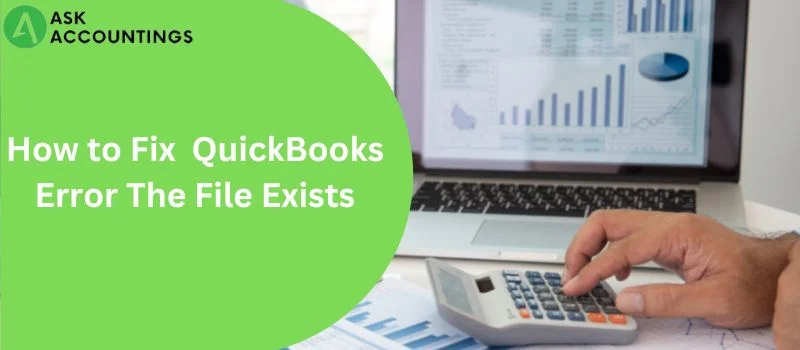The QuickBooks web connector (QBWC) is a Microsoft-developed application that allows data exchange between web-based applications and QuickBooks desktop products. The QucikBooks web connector is primarily used with – and not limited to – QuickBooks applications like QB Financial and QB point of sale for seamless internet integration.
Local servers and third-party hosting services can establish a connection between the web connector and QuickBooks. Locally hosted networks require QuickBooks installed on the same machines or the same network. The web connector transfers data using the qbXML and qbposXML to connect with the QuickBooks desktop. This type of data transfer does not require firewall security as all the data shared is between the same networks.
A web connector is a critical application to integrate QuickBooks with web services, based on a set of methods called the QuickBooks Web Connector WSDL. The following article will help you understand everything about QuickBooks web connector, it’s functioning, and how to resolve the QuickBooks Web Connector Error.
Type of QuickBooks Web Connector Error
Even though these look similar, all three errors indicate significantly different QuickBooks web connector problems. Here are the most commonly flashed QuickBooks web connector errors:
- QBWC1085: QuickBooks was unable to write to the log file. QuickBooks will open without writing to log files.
- QBWC1085: There was a problem with the log file. QuickBooks Web Connector will continue without the log file. Exception TypeError: Unknown name.
- Exception TypeError: Unknown name
How to identify the QuickBooks Web Connector Error QBWC1085?
The web connector QBWC1085 error is a commonly occurring error affecting your computer differently. This list of pointers will help you to identify the error as soon as possible.
- The computer is not responding.
- Mouse, keyboard, or other input devices do not function properly.
- The computer freezes when you open QuickBooks.
- QuickBooks is not responding to any inputs.
- The windows are regularly getting corrupted.
- An error message appears on the computer screen.
What causes the QuickBooks Web Connector (QBWC1085) Error?
Several reasons are responsible for the QuickBooks web connector error that can affect a normal QB functioning. A log file, improper connector, or denied access could be some common reasons for this error. Here are some of the reasons that can trigger the QuickBooks web connector (QBWC1085) error:
- The error occurs when QuickBooks cannot write a request to the web connector log file.
- It occurs when QuickBooks cannot access information from a third-pary-web based system.
- The damaged software and unreliable web connector programs which use .txt files pop up the error on the screen.
- The QuickBooks web connecter does not work due to damaged system components.
- A web connector part was not installed or removed during installation.
How to Fix QuickBooks Web Connector Error?
The web connector error is a commonly occurring QuickBooks error, which can interrupt the Quickbooks connectivity with other software. To resolve the web connector error issue, you can use these steps for quick resolution:
- Hit Windows + R key on the keyboard to open the Run command window on your computer.
- On the Run window, type “MSConfig” and hit enter.
- Click on the “Startup” tab.
- Mark “QuickBooks Web connector” from the list of checkboxes.
- Click Ok and select the “Apply” button.
- Shut down, restart your system, and check whether the changes are applied.
The following are secondary steps of the process with the complete solution to the web connector problem.
- Open Windows File Manager.
- Go to C drive and click on the “ProgramData” folder.
- Click on “Intuit” and then go to “QBWebConnector.”
- Open the “Log folder” option from the folders.
- Right-click on the “QWCLOG.TXT” file, and from the drop-down, click on Rename.
- Change the name to “QWCLOGOLD.TXT” and save the file.
- Restart the Web Connector program once again.
- Shut down your system, and restart QuickBooks to check whether it is properly working.
Once completing these steps, move on to the next steps in addition to the mentioned steps.
- On you check the file named ProgramDataIntuitQBWebConnectorlog.
- Check the windows connector file in the folder.
- Rename the QWCLOGOLD.TXT to QWCLOG.TXT on the list of folder files.
- Close the window, restart the computer, and check whether QuickBooks is working.
How to fix QuickBooks Web Connector Without a Log File?
For files connected to Third Party applications
- Open the run window (press Windows + R.)
- Open programs on the C drive and go to ProgramData, click on MicrosoftWindowsStart MenuProgramsStartup.”
- Right-click on the folder named “QuickBooks web-connector” and hit delete.
- Shut down the computer and restart it to see the changes in QuickBooks.
How does a web service with QuickBooks resolve the issue?
A web service for QuickBooks is a helpful extension to ease the entire process of resolving a web connector issue. You can solve this issue by incorporating a web service with the QuickBooks Web Connector. Consult your QuickBooks authorized center to know which web service is best for you, or you can always talk with one of our professional technical consultants. We will get your query resolved in no time.
U.S. editions of QuickBooks Financial Software
- QuickBooks Enterprise Solutions
- QuickBooks Pro (2002 or later)
- QuickBooks Premier (2002 or later)
- QuickBooks Simple Start (2006 or later)
- QuickBooks Point of Sale (v4.0 or later)
Canadian editions of QuickBooks
- Enterprise, Premier, or Pro (2003 or later)
- QB Pro or Accountant for the UK Edition (2003 or later).
Know more about other QuickBooks services offered on our website. Learn more about QuickBooks tips and tricks from our informative blogs and articles to make your accounting more productive.
If you have any specific QuickBooks questions or any related query, call us or submit your query on our contact page, our expert QuickBooks help team would be happy to help you.
Also Read: QuickBooks Utility Application Permission Error
Also Read: Access QuickBooks Enterprise Remotely