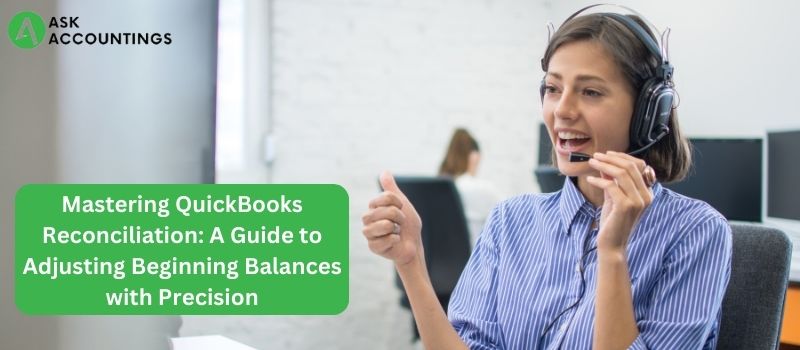Trust us when we say that QuickBooks can help you if you want to simplify your accounting tasks. Because it seriously can! QuickBooks is no less than a God’s gift for accountants. This is because of its versatile nature and ability to get things done in an easy and practical way. Well, as you might have already guessed from the title, we are here to discuss how to change the beginning balance in QuickBooks reconciliation. Hence, let us not waste a moment further and discuss the same.
Always remember that, be it an error or any missing transaction, your smallest mistake can bring huge variation within your books of accounts. One change to any previous entry when setting things up manually can result in a lot of other changes. But the good news is that since QuickBooks is automated, this is not the case with it.
What do you understand by beginning balance in QuickBooks?
As the name suggests, the beginning balance in QuickBooks can also be termed the opening balance. Sometimes, when you want to reconcile, you might find that the beginning balance is off. Because of the following points, your QuickBooks reconciliation window might display zero or an incorrect opening balance.
- At the time of account setup, the balance was entered incorrectly.
- Transactions that were altered, changed, or deleted
- Corruption of data.
- Data loss occurs when switching from an old to a new version of QuickBooks.
Since there are numerous causes for changing beginning balances in QuickBooks reconciliation, there are also numerous remedies. Let’s check them out one by one.
The best way to alter the beginning balance in QuickBooks reconciliation
First of all, the beginning balance cannot be changed within the QuickBooks reconciliation section. Yes, you read that right—the reconciliation window does not directly allow for the editing of the opening balance. You must first pass a journal entry for your starting balance. That will now be followed by a reconciled entry. The steps for altering the beginning balance in QuickBooks reconciliation are listed below.
Step 1: Incorrect Opening Figure
- Open QuickBooks and begin by entering a journal entry. To pass an entry:
- The company file tab can be selected.
- Make a decision to write in your journal.
- To enter the date that corresponds to your starting balance, click the date tab.
- Give a figure representing your starting balance.
- Once you click “Save,” you are done.
- It is time for QuickBooks mini reconciliation now that you have passed a journal entry for your opening balance. Reconcile your starting point to match your account by following the steps.
- Log in to QuickBooks and select the bank tab.
- Select the option for “reconcile” from the drop-down menu.
- Select the account you want to pass a reconciled entry to.
- Enter the exact date and sum from the journal entry you just made. Click on the Continue tab.
- Pick the journal entry option under “Deposits and Credits” as your preferred option. When you choose the aforementioned option, the difference amount should now be “0.”
- Your beginning balance should show up in your reconciliation window if you choose to reconcile right away.
Step 2: Modified or Removed Entry
If you believe that a deleted or modified transaction is what caused the error “Beginning balance not showing in QuickBooks reconciliation,” then you are supposed to follow step 3.
Step 3: Run the Reconciliation Discrepancy Report
You would need to run the reconciliation discrepancy report to look for any recent changes. This report, which is easily accessible from the bank’s tab, aids you in keeping track of all the modifications or changes made recently.
Step 4: Run the Audit Trail Report
It is even more crucial to keep track of changes made when multiple people are working on your QuickBooks. You can access every bit of information, every action, and every modification made by QuickBooks users by running the audit trail report.
Simply edit your transactions to make the necessary corrections once you have determined the likely source of the error. Once completed, your QuickBooks reconciliation will correct your beginning balance. If your bank made a mistake with the entry, you must speak with a representative of the bank to have the problem resolved.
Determine the Possibility of Data Loss During the QuickBooks Conversion
You would have to comprehend how differently each QuickBooks version functions. For instance, there will be differences between QuickBooks desktop and QuickBooks enterprise.
There is frequently a loss of reconciled entries when moving from one version of QuickBooks to another. So be sure to check for any potential changes if your software has recently been upgraded or migrated. Create a reconciled transaction to match your accounting figures by matching the before and after entries.
Wrapping everything together
Our blog on how to change the beginning balance in QuickBooks finally comes to an end. We hope you can now put your newfound knowledge of “How to Change the Beginning Balance in QuickBooks Reconciliation” to good use. But there is still nothing to worry about if you have any further doubts or confusion regarding the same. All you have to do is get in touch with AskAccountings by dialing our toll-free QuickBooks support phone number at +1-848-444-1303. Our Intuit-certified professionals at AskAccountings can assist with all your QuickBooks needs. We are available 24 hours a day to assist you. Dial our QuickBooks support phone number now.
Also Read : How To Clear And Run Uncleared Transaction Reports In QuickBooks
Also Read : The Accrued Method Of Paying Out Vacation Pay To An Employee In QuickBooks