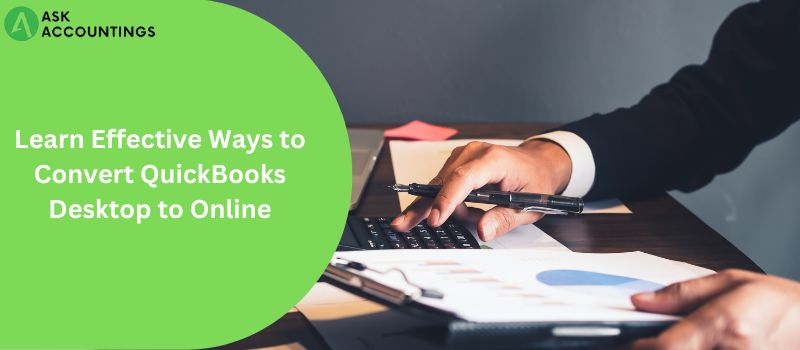As a result, you may decide to switch from QuickBooks Desktop to QuickBooks Online. There are a plethora of additional factors to consider as well. Read this tutorial if you’re worried about how complex this process is.
Advantages of switching from QuickBooks Enterprise to QuickBooks Online include:
- Improved collaboration.
- More comprehensive support.
- Safer data storage on Intuit® Data Servers.
- Automated updates and downloads.
Converting from QuickBooks Enterprise to Online is a breeze. If you follow the instructions in the manual, your data will remain safe.
Follow the detailed steps outlined in this article to make the transition from QuickBooks Enterprise to Pro as easy as possible.
What Does it Mean to Switch from Desktop to Online QuickBooks?
QuickBooks Enterprise to Online users usually means they need to relocate their files and data. QuickBooks Online, Pro, Premier, and Enterprise each have different features, tools, and extras. Customers can choose. If they prefer the other variety, they can easily swap. It’s common to find QuickBooks Enterprise to Pro conversion difficult. After following this guide, migration anxieties will disappear. Let’s dive in.
Reasons to Convert QuickBooks Desktop to Online
Users weigh several variables when deciding whether to upgrade from QuickBooks Enterprise to Premier. Some instances are as follows:
- Switching to QuickBooks Online is free. When switching to Intuit Online, there is no fee involved.
- Reports from several years can be easily compared with one another.
- The benefits of QuickBooks Online’s 100s of add-ons, typically in limited numbers in the Desktop edition, are available to you.
- If you use QuickBooks Online instead of a local network or drive, your information is stored on servers with the highest possible security measures.
- More people can join QBO at once than can use QB Desktop.
- There are no ongoing fees for hosting when you switch from QuickBooks Enterprise to QuickBooks Online. Quick Books Online is sponsored by Intuit and can be accessed through their servers.
- QuickBooks Online is simpler to access than a Desktop. If you need to make a change, add an entry, etc., you can do it without having to visit the office computer immediately. Alternatively, you can perform the same tasks from any location with an internet connection.
Standard Requirements for Importing Data from QuickBooks Enterprise to Online
First, let’s ensure you have everything you need to learn how to migrate from QuickBooks Desktop to QuickBooks Online.
- This site requires Internet Explorer 10 or a later version.
- Access to the World Wide Web and confidence that it will remain active.
- A current subscription to the Essential or Plus edition of QuickBooks Online.
- File for the QuickBooks business no more than 60 days old.
- QuickBooks Online administrative privileges.
Changes to Make When Migrating to QuickBooks Online
To make the switch from QuickBooks Desktop to Online, please follow these steps.
Method 1: Check the Information
The following will allow you to check the information:
- Start up QuickBooks Desktop, navigate to the Utility submenu under the File menu, and select Verify Data.
- If you find any discrepancies while checking the data, you may be tasked with recreating the data.
- After a rebuild, you should double-check the information to ensure no mistakes are made.
Method 2: Store Documents in the QuickBase Online Format
If you’re using the desktop client, make sure your company file can be opened and edited in the online environment without any changes. Here’s how to proceed:
- If you’re using QuickBooks Online, go to the Files menu, Utilities, then finally, Copy company files.
- Finished work may be stored on the local computer or uploaded to a cloud storage service.
- A new file with the.qbw extension will appear; QuickBooks has produced it.
Converting from QuickBooks Enterprise to Online: Step-by-Step Instructions
Following are the measures to take to transform a QuickBooks Enterprise file into a Pro version:
Step 1:Update QuickBooks Desktop
To avoid issues when migrating data, keep QuickBooks Desktop update. Users often encounter difficulties attempting to switch from QuickBooks Enterprise to Premier owing to incompatibilities between the two versions. Avoid it:
- Go to the QuickBooks Help menu and select the Update QuickBooks option.
- Hold off until QuickBooks finishes downloading the patches.
- Exit by clicking the File menu.
- To do so: relaunch QuickBooks Desktop, navigate to the QuickBooks Update Service box and select Install Now.
Step 2: double-check that the proper documentation is in place.
QuickBooks data imports must be completed within 60 days of subscription. Take the following actions if you are successful in this term:
- Find a QB Pro Advisor who can extend your subscription by 180 days.
- Changing the email address associated with your QuickBooks Online account is essential as double-checking the information.
Step 3: Preparing the Data
It is imperative to get the data ready for import before attempting so. Keep in mind the following:
- Make the switch to digital after catching up on overdue payroll, banking, and inventory duties.
- Before converting, ensure all data is up-to-date and clean out any extraneous material.
- It is crucial to back up your system’s data regularly. QuickBooks Desktop > File > Back up Company > Local Backup is the path.
Step 4: sign up for QuickBooks Online and launch QB Desktop.
- Sign up for a QBO account by providing the requested information. Finally, sign out.
- Log out of QBO and into QuickBooks Desktop to begin the export process. To transfer a company’s data to QuickBooks Online, select Company > Export Company File.
Step 5: You’ll transfer your QuickBooks Enterprise data to QuickBooks Online.
- Navigate to the Company menu in QuickBooks Desktop, and then click Export Company File to QuickBooks Online.
- You’ll be prompted to enter your QuickBooks Online User ID and Password in the Export to QuickBooks Online window.
- Checkmark If you have read the Terms of Service and agree with them, please confirm your acceptance by checking the box below.
- Making a copy of your company file will appear once you click Sign in QuickBooks.
- A “Looks Good!” notification will appear in QuickBooks Online after a QuickBooks Enterprise company file has been successfully imported. Where this goes from here, they will handle it.
Step 6: Quick Books Online Account Confirmation
- You will receive a confirmation email from QuickBooks to the address on file once you confirm the export to QuickBooks Online by clicking OK on the following page.
- To claim your prize, you have to access your information, go to QuickBooks Online.
- Simply selecting Continue will take you through the rest of the account creation process.
- To sum up, all your QuickBooks Enterprise information is now accessible on QuickBooks Online.
Step 7: Double-Check Your QuickBooks Online Import
- After completing the downgrade from QuickBooks Enterprise to Pro, you may wish to double-check that your QuickBooks Online account has access to all of the information transferred from QuickBooks Desktop.
- Run any Profit & Loss, Balance Sheet, or other reports to double-check the exported data.
- When the drop-down selection opens, pick Reports. If you need a certain kind of report, you can easily create one by selecting it from the drop-down menu.
- To achieve this, go to the Date drop-down menu, select All, and then click the Customize button.
- It’s best to double-check that the report has all you need before clicking the OK button.
Conclusion
You should be able to successfully migrate your QuickBooks Enterprise data to QuickBooks Online by following the steps outlined in this article. The file size is essential when migrating from QuickBooks Desktop to Online. Using the F2 key, you may find out how many targets there are, and that number shouldn’t be more than 350,000. To solve this problem, you can try compressing the file.
Also Read: Quick Ways to Get Rid of QuickBooks Error 6190
Also Read: How to Fix QuickBooks Error The File Exists?