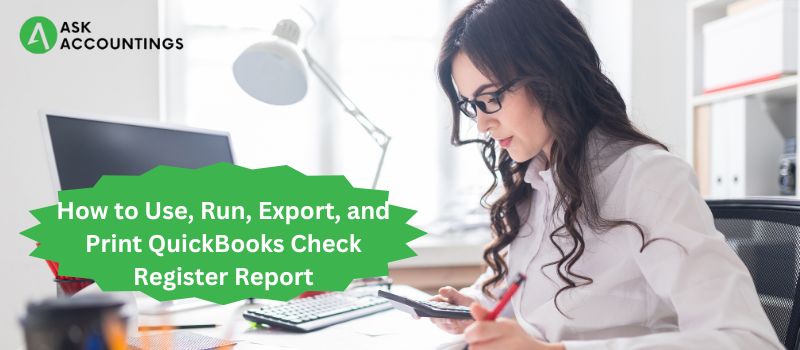QuickBooks’ check register has multiple purposes. The chequebook register can double as a cash-flow notebook. This diary will serve as a record of all cash and check transactions for a given accounting period. A quick and easy way to keep tabs on your business dealings is with QuickBooks. Having access to your account’s transaction history is also helpful. As a whole, this component of the accounting software is responsible for facilitating a wide variety of crucial operations and responsibilities regarding the financial transactions and checks performed by your business.
QuickBooks: How to Use the Check Register
The QuickBooks chequebook can serve a variety of purposes, including but not limited to the following:
- You can use it to keep tabs on your spending, much like a chequebook.
- Using the register, you may track down the origin of each payment.
- This way, you can view your account’s balance, transaction history, etc., at any time.
- You can quickly use QuickBooks’s check register filters to find the transactions you’re looking for.
- This software function can modify, nullify, or delete any completed transaction.
This function of the software allows for the preparation and inspection of the reconciliation of transactions, individual payments, etc.
How to Export QuickBooks Check Register to Excel?
By following the simple instructions shown below, you will be able to generate a check register report in QuickBooks with ease. So, let me explain:
- As a first step, select Accounting from the left menu.
- Check the COA tab for the checking account.
- To do so, navigate to the Action column and select the down arrow beside View Register.
- To finish, select Run Report.
- After that, you may modify the report to include or omit the needed data by clicking the Customize icon in the top right.
- Getting a Check Register Out of QuickBooks.
Viewing the QuickBooks dashboard is how you export check registers. Select which record you’d want to print. You can then save that file and use it to print the log later. Data from the QB check register can be exported using this file.
In the sections that follow, they delve deeper into the topic of QuickBooks check register export. The ability to export the check register to Excel from QuickBooks and QB Desktop will also be covered.
First, you can have QuickBooks export your chequebook.
Several buttons and menus can be seen on the QuickBooks main screen. Banking will be demonstrated as well. You’ll be able to export your chequebook register if you select this. To access Edit, go to Banking and click there. This will open a menu where you may choose the Use Registers option. Once you know which check registers need to be exported, you can proceed. Proceed with the rest of the procedures after this.
Continue reading to find out about the remaining steps in this process.
- You may check out QB’s dashboard after logging in.
- Select the “Banking” menu item.
- Select “Edit” to make changes.
- From the drop-down selection that displays, choose “Use Registers.”
- There is a directory available for your perusal. Multiple check registers will be mentioned on the List. To proceed with the export, read the List and select a check register.
- To continue, click the “Ok” button.
- Select “Date Range” from the Print menu’s “Print” drop-down menu. Where the register is needed can be specified by entering the range.
- When prompted, select “Ok” from the dialogue window.
- Select “File” from the menu. You’ll find this preference in the “Settings” menu.
- Options will be shown in the form of a list. Choose one at your discretion. “Comma Delimited File,” “ASCII Text File,” and “Tab Delimited File” will all be available.
- You need to decide on a site. In order to do this, click the “Browse” button. Go to the location of your choosing and click “Save.”
Second, you can import your QuickBooks Check Register into Excel.
QB check registers may need to be imported into Excel for analysis. It would help if you went with the Reports option, as suggested. Then select Company Memoranda from the drop-down menu. Currently, Excel may be found in the Toolbar. To make a brand-new worksheet, choose that option.
You’ll need the rest of the instructions to export QuickBooks’s check register to Excel. You’ll find them listed below:
- Start by going to the “Reports” tab.
- As a second choice, “Memorized Reports” is the one to go for.
- Choose “Organization” from the drop-down menu.
- Select “Excel” from the menu. You can access this feature via the “Toolbar.”
- To make a new worksheet, select that option.
- To begin the export procedure, please click “Ok.”
Thirdly, you may export your chequebook into Excel from Quickbooks Desktop.
QuickBooks Desktop allows users to export check registers to Excel for specific dates. The export feature allows users to customize the record to their needs.
To get started, access the software’s Reports menu. If you click this, the option to “Memorize Reports” will appear. After that, click Company, followed by Balance Sheet. You’ll see an Excel button on the Toolbar. If you want to export the QB Desktop check register to Excel, you must select this option.
Read the following seven steps to find out what to do next.
- It would help if you went to the “Reports” section of the menu first.
- Select the option to “Memorize Reports.”
- Choose “Organization” from the drop-down menu.
- To view the balance sheet, choose that option from the main menu.
- Have a look at the menu bar. When you right-click, choose “Excel” from the menu. Click on that.
- To make a brand new, empty worksheet, click the “New Worksheet” button.
- Select “Ok” to continue.
Intuit QuickBooks: How to Print Check Register?
The instructions below will show you how to print your check register.
- To begin, select List from the drop-down menu.
- To continue, access the Chart of Accounts.
- Select “Open in New Tab” and then “Bank Account.”
- After that, choose the QuickReport option: Funds Stashed Away Somewhere
- Modify the relevant date
- Then, select the report’s parameters via the Modify button.
- Select the Filters menu item now.
- To begin, go to the bottom of the page and locate the Search Filters box.
- Pick the option that says “Check” from the menu that appears.
- Please, at long last, click the “Ok” button.
Conclusion:
The check register serves as a vital journal in QuickBooks, allowing users to keep track of a wide variety of financial transactions. Users of the accounting programme have reported that this register is an excellent tool for keeping track of cash and check transactions.
Also Read: QuickBooks Tool Hub – Easy installation to fix your QuickBooks Errors
Also Read: QuickBooks 2016 Download Pro, Premier, Enterprise, MAC, and Accountant