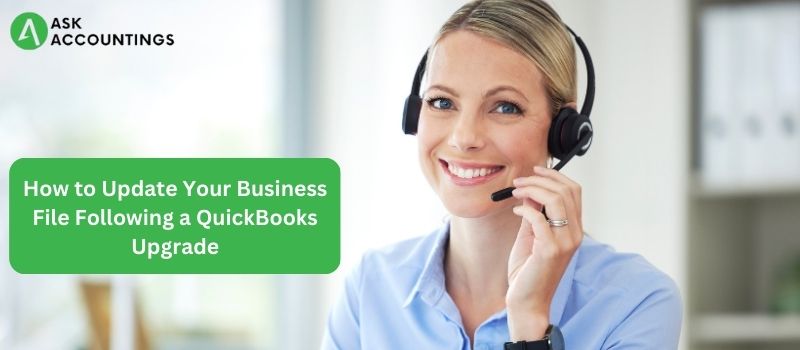Update Your Business File Following a QuickBooks Upgrade
QuickBooks is an accounting software designed mostly for small and medium-sized enterprises, and they include on-premises accounting programs as well as cloud-based versions that take business payments, manage and pay bills, and perform payroll operations. QuickBooks Online offers cloud hosting, allowing customers to view their data from any location.
Who wouldn’t want a better upgrade? Everyone’s attention is focused on features that can help them better their company processes while using Quickbooks. Yet, there are numerous scenarios in which you have to upgrade your company file, such as when you are switching to a different QB version or when you began using the most recent version; however, you do not need to update your file if you want to go from one edition to another. It is also necessary to update fast book corporate files to have access to new and advanced capabilities. Updating the company file in QuickBooks is a simple process. To do so, access the File menu and click on Update Company File. This will open the Update Company File window, which will allow you to select the type of update you would like to perform. Depending on the version of QuickBooks you are using, the options you will see will vary. Generally, you can choose to update the entire company file or to update only certain areas. Once you have made your selection, simply click the Update button to begin the process.
Steps of updating your business file following a QuickBooks upgrade
- Open your QuickBooks company file.
- Choose Utilities from the menu
- Select “Verify Data.”
- If you get any issues, choose “Rebuild Data.”
- Choose “Backup” from the File menu and select “Create Local Backup.”
- Once the backup is complete, open the File menu again and select “Update Company File for the New Release.”
- Follow the instructions on the screen to update your company file.
- If any mistakes are discovered, choose “Rebuild Data” once again.
- Open the File menu one more time and select “Backup”.
- Create another backup of your company file and save it on an external source such as a USB drive.
- You’re now ready to use the updated version of QuickBooks.
10 points about company files in a quick book
- The Company file is the master file in QuickBooks that contains all the information related to your business.
- The Company file stores all your financial data, such as customers, vendors, items, services, accounts, and transactions.
- It is the central repository of all your QuickBooks information.
- All your company data is stored in the Company file.
- You can create multiple Company files in QuickBooks to store different business information.
- You can also copy or move transactions from one Company file to another.
- The Company file is like your business’s ‘vault’; it stores all your important financial information.
- You can easily access the Company file from any computer with QuickBooks installed.
- You can also back up your Company file to ensure that your data is safe.
- QuickBooks also offers a cloud-based version of the Company file, which allows you to access the file from any device with an internet connection.
Points to Remember Before Updating Your Company File After Upgrading QuickBooks
- Ensure that you have a current backup of your company file.
- Take a look at any add-on tools and apps that you are using and make sure they are compatible with the version of QuickBooks that you are upgrading to.
- Train your staff on the new features of QuickBooks.
- Run a Verify Data utility to check for any data integrity issues.
- Check your reports and make sure they are reflecting accurate information.
- Make sure that you are using the latest release of QuickBooks.
- Review any custom reports and templates that you have created to ensure they are compatible with the new version.
- Update your financial institution connections.
- Audit your security settings.
- Run a Rebuild utility to fix any corruption in the company file.
Conclusion
Once you’ve finished upgrading QuickBooks, double-check that your company file has been updated to the most recent version. To do so, open your company file and then choose “Update Company File” from the File menu. This ensures that all of your data is up to date and that you are fully utilizing the new features and advancements that come with the most recent edition of QuickBooks.
Also Read: How to Fix Quickbook Script Error
Also Read: How to Print w2 from Quickbooks