Are you looking for easy remedies to the unexpected error C=184? Well, your quest has ended here. This post will provide you with a comprehensive solution to this error. This issue is frequently caused by a damaged ‘.ND’ (Network Data) or ‘.TLG’ (Transaction Log) file. As a result, the company file is impacted and will not open. To resolve the issue, ensure the corporate file is stored on a removable device or elsewhere. The reasons and corrective actions for this problem are described further in this article.
Thus, if you want to learn how to fix QuickBooks error message C=184, you need to read to the end.
What Causes QuickBooks Error Code C = 184?
- While performing some QuickBooks procedures, the computer’s date and time may be erroneous.
- The Network (ND) and Transaction Log (TLG) files may be corrupted.
- Due to the leap year, reporting dates in QuickBooks Desktop may not be properly aligned.
- Incorrect QuickBooks installation might also be a key problem.
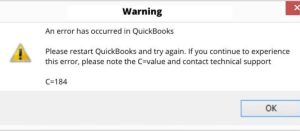
How To Fix QuickBooks Error Code C=184
Method 1: Modifying the location of the company file
The procedures for moving the Company file from its current location—ideally to a desktop location—are as follows:
- First, go to the Company file folder. Simply right-click the QuickBooks.exe file and select Properties < Open File Location.
- Now, choose the Company file(s) that cause the issue and right-click on it. The next step needs you to click on Copy.
- Create a new folder on the Desktop and then paste the file into it using the Ctrl + V shortcut keys.
- Finally, run QuickBooks again and open the business file from the new location.
Method 2: Run the ‘Reboot.bat’ file
Opening the Reboot.bat file in the QuickBooks folder will restart all QuickBooks-related components and processes. This can be a solution to a variety of technical difficulties found in the accounting application, including Error message C=184. The steps below should lead you through:
- The initial step requires the user to close all active QuickBooks Desktop windows.
- Right-click the QuickBooks icon and choose Properties.
- Next, select the Open File Location option in the Properties box.
- This will lead the user to the QuickBooks folder. In this case, double-clicking the reboot.bat’ file is essential.
- This will launch the Command Prompt window, from which some programs will run automatically.
- Make sure not to do anything else in the interim and simply wait for the procedure to finish.
- Once done, restart QuickBooks as an administrator and access the Company File again.
- This should resolve the ongoing issue.
Method 3: Update the Windows Operating System
To take advantage of the most recent updates released by Microsoft, you must upgrade to Windows. The updates are also related to Windows components, which are required for QuickBooks to work properly. Users must complete the following steps throughout the updating process:
- Begin by clicking on the Taskbar’s Start tab, then typing “Update”.
- When the Windows Update box appears, the next step is to click on Check for updates. Now, be sure to identify all the key changes that are related to MSXML,.NET Framework, and other important Windows components.
- After selecting all of the essential updates, the user has to hit on the Download option, and once it is completed, follow up with system restart When the system restarts, the downloaded updates are automatically installed.
- Once completed, the Desktop will load, and you will be ready to go.
Method 4: Update the ‘.ND’ and ‘.TLG’ log files.
- The first step is to navigate to the QuickBooks company file folder.
- Continue by looking for the ‘.TLG’ and ‘.ND’ files in the same directory.
- Once discovered, the user should right-click each of these files and then select Rename.
- Now, the user may insert any arbitrary text, such as ‘.old’, to the end of file names.
- Once completed, click anywhere on the screen to save your changes.
- Next, try launching QuickBooks and opening the company file again.
Method 5: Consult the QuickBooks File Doctor
- Download QuickBooks Tool Hub from the Intuit website.
- Now, install the utility on the machine and execute it.
- The following step involves selecting the Company File Issues tab from the QuickBooks tools hub software.
- Selecting the Company file after selecting the Browse tab.
- Also, the user should select the “Both file damage and network connectivity” option.
- The user should then enter the relevant credentials and click on Next.
- The following step needs you to select either “Host/Server” or “Workstation”.
- Follow up by clicking “Yes” or “No” on the offer to share the corporate file.
- The tool will start the scanning procedure.
- Once the procedure is complete, the system must be restarted. After that, run QuickBooks and try to access the same company file that was causing the recurring issue.
Winding Up
We’ll end the article here, hoping that the advice provided above will help you repair QuickBooks database problem C=184. However, if you have any questions, please contact us now. Our QuickBooks error support team pros will guarantee that you receive the best available support services right away.
Also Read :
How to Fix QuickBooks Error Code 2501



