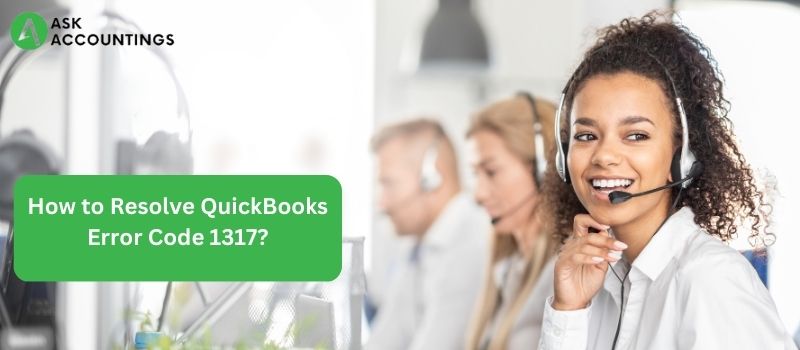Simple Steps to Resolve QuickBooks Error Code 1317
QuickBooks is often regarded as the best accounting software on the market. It is not only basic and easy to use, but it also includes significant features that help small and medium-sized businesses manage their accounting, sales, and money successfully. The program improves and gains new features with each new release. However, this cutting-edge program occasionally has technical faults that interfere with users’ work. Users frequently get the QuickBooks problem number 1317. In this article, we’ll talk about this error code and go through several potential reasons and fixes.
Error 1317 in QuickBooks
We will now talk about this particular QuickBooks Error 1317. It’s one of the regular issues that people encounter. It’s preferable to fix this mistake as soon as you can to keep QuickBooks operating efficiently. We’ll talk about the reasons behind this mistake and how to fix it.QuickBooks problem 1317 is an installation problem that occurs while establishing a directory.
What Leads to Error Code 1317 in QuickBooks?
QuickBooks error number 1317 is typically caused by an installation issue. When you try to create a directory in QuickBooks, this might happen. Other explanations for this error number include third-party interaction with QuickBooks, authorization to use the software, unexpected changes in the Windows registry, and others.
- When the ‘SYSTEM’ account on the specific disc does have wrong permissions, this error happens.
- ‘Visual Studio 2005’ or ‘Visual Studio.NET’ are able to access the disc thanks to the ‘SYSTEM’ account.
- Third-party software installed on the system may clash with the QuickBooks install/update process, which is another element that may cause this problem.
- It’s possible that the disc where the installation is taking place doesn’t have enough rights.
- It’s possible that M.S. Visual Studio acquired access to the designated disc.
- A recent unauthorized Windows registry modification may have caused such an issue.
- in the event that important system files might be damaged.
- Insufficient RAM and hard drive memory may possibly be the cause of this issue.
Solution-1QuickBooks’ tool hub and diagnostic tool
To utilize the QuickBooks install diagnostic tool, download and execute the QuickBooks tool hub.
- Close QuickBooks
- The QuickBooks Tool Hub may be obtained on their official website; download it and store it.
- Open the downloaded file, QuickBooksToolHub.exe, now.
- Follow the installation instructions on the screen.
- Tick You accept the terms and conditions.
- A new icon will be on your Windows desktop once the installation is complete.
- Click it twice to launch the QuickBooks tool hub.
- Click on Installation Difficulties when it opens.
- The QuickBooks Install Diagnostic tool will appear.
- Run it; it might take up to 20 minutes.
- Restart your system after it’s finished.
- Well done if it works now. In any case, move to solution 2
Solution 2: Modifying the Settings
- Your computer should be restarted.
- Log on to your system as “Administrator”.
- Go to the program path that you chose after installation.
- Right-click the “Program folder” to open it.
- Select “Sharing and security” (Microsoft Windows XP) or “Properties” (Microsoft Windows Vista, Windows 7, or Windows 8) from the menu.
- Choosing the “Sharing” tab
- Next, select “Permissions” (Windows XP) or “Advanced Sharing” (Windows Vista, Windows 7, or Windows 8) before selecting “Permissions.”
- Choose the username box or highlight “Everyone” from the Group drop-down menu.
- On the Full Control Line, choose the “Allow” checkbox.
- Now, check the username box or highlight “SYSTEM” from the Group. The “Allow” box on the Full.
If neither of the first two alternatives is available, proceed as follows:
- Choose “Add” from the menu.
- In the search field, type the missing group (Everyone or SYSTEM).
- Select “Check Names” from the menu.
- Choose “OK”
- Give this new group “Full Control” after that by selecting the “OK” button.
- Select the “Advanced” button after clicking the “Security” tab.
- Select “OK”
- When the question “Do you wish to continue?” appears, select “Yes.”
- To keep your modifications, click “OK.”
- We are optimistic that this will put the problem to rest. If it didn’t, try something else.
Solution-3: Windows updates
- If you need to upgrade Windows, it frequently resolves QuickBooks installation issues by itself.
- Consult the Microsoft website’s “how to manually update” articles.
- Update your Windows version as directed.
- Restart your machine after the updates are complete.
- If QuickBooks launched successfully before the issue, launch QuickBooks and the company file.
- Try reinstalling QuickBooks Desktop if necessary.
- Solution 4 should be tried next if the first doesn’t work.
Solution -4: Hand-fixing Windows components
- You could try to fix particular Windows components, but you’d need to be an IT specialist or Microsoft guru to achieve so.
- The Microsoft MSXML or Microsoft.Net framework can be repaired.
- You can proceed if you can operate QuickBooks. If not, go to
Solution-5:Install QuickBooks Desktop in Safe Mode
- It’s conceivable that some third-party programs, such as antimalware software, are preventing installation.
- To circumvent this, try installing QuickBooks Desktop when Windows is in Safe Mode.
Conclusion
Although we hope that this information will assist you in understanding how to resolve QuickBooks Install Error 1317, there may occasionally be problems with the processes themselves. If you need assistance with any of the points in this article, we provide round-the-clock help.
When updating the desktop or payroll, how to fix QuickBooks Error 15103