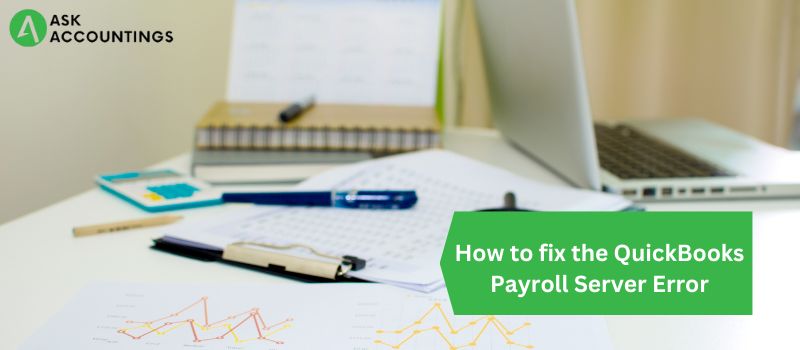QuickBooks Payroll is used by many organizations to send paychecks, file taxes related to the company’s payroll, and easily manage Human resources in the organization. All of these make the software an easy one-stop solution for payroll management.
QuickBooks Payroll sometimes reflects some errors that are caused by internal and external reasons. In this article, we will understand the QuickBooks Payroll Server Error using our step-by-step guide.
We have solutions for every QuickBooks inquiry that you have. Be sure to get some help from our blogs. You can find our blogs at https://www.askaccountings.com/blog/
Prerequisites
Update current QuickBooks Desktop
- On QuickBooks Desktop, go to the “help” section and select the “Update QuickBooks Desktop” option.
- Select “Update Now” and then choose “Get Updates”.
(Note: The updates take some time to download but generally this should only take 10 minutes.)
Create a Company File Backup
Note: It is highly recommended to create a backup file and hence this is a mandatory step. This ensures that in cases when there is some data loss during troubleshooting, it can be easily recovered.
- Open QuickBooks and go to the “file” menu and choose “Back up Company”. Once this is done, choose the “Create Local Backup” option.
- Follow the necessary steps required to complete the backup process.
There may be issues on QuickBooks during backup and reflect an issue “Problem Sending your Usage Data”. This can be caused by one or more than one of the following reasons.
- Incorrect system date and time.
- The Payroll usage data was sent in multi-user mode.
- There is an internet problem.
- Security Certificates are not correct or not updated.
- Firewall and internet security are blocking QuickBooks.
This part of the process can be a little complicated for many users. But there is nothing to worry about. You can always take the help of one consultant to deal with this issue aptly.
10 Simple Steps to Fix QuickBooks Payroll Service Server Error
Step 1: Restart your Computer
Restarting your system is always a good idea to ensure that you have a fresh system for proper functioning. Just click on start, go to the Power button and select “Restart”. Let your system restart automatically.
Step 2: Verify your System Date and Time
Many times system dates and times are not aligned with the internet date/time which creates issues while installation. To change your system data and time, please follow these steps.
- Select the “date and time” wizard in the bottom right corner of your screen. Check if the date and time are correct.
- If the date and time are incorrect. Press the Windows+R key at the same time after which a Run Box will appear.
- Type “Control” or “Control panel” in the run terminal.
- Select “clock and region” and go to “Change date and time”.
- You can easily navigate to change to the current date and time with an interactive digital clock.
(Note: Also check for the correct time zone. To know your time zone, type your country name.)
Step 3: Ensure that you have the latest payroll update
- On QuickBooks Desktop, go to the “Employees” option and choose “Get Payroll Update”.
- Check the “Download Entire Payroll Update” and click on “Update”.
Step 4: Flush the DNS
The domain name system or DNS sometimes hinders the proper functioning of QuickBooks Payroll. This usually happens due to the heavy cache memory of the system. After this step, your internet shall work properly.
Please follow these mentioned steps.
- As done in the previous step, open the run window by pressing Windows+R together.
- On your Run window type CMD which will open the command prompt.
- On your CMD window, type “ipconfig/flushdns” and hit Enter.
(Note: This step usually takes a few seconds and not more than that. If it takes too long, please take professional help.)

Step 5: Clear cookies and cache from the Internet Explorer
- Open the Run command window by pressing Windows+R.
- On the Run command prompt type “inetcpl.cpl” and click OK. This should open internet properties.
- On the “General tab” go to “Browsing History” and click on “Delete”.
- Delete your Browsing history. Delete all Temporary Internet files and website files.
- Remove all Cookies, cache files, and Passwords by checking respective options.
Once all these steps are complete go to QuickBooks Payroll and check if it is working.
Step 6: Check the Internet Connection Settings in QuickBooks
- On your QuickBooks Desktop go to “Help” and select “Internet Connections Setup.”
- Go to your internet browser and check on “Use my Internet connection settings”. This will update the connection settings on how it will access the internet.
Check “Advanced Connection Setting” to get advanced access and setting to your internet connection on your browser.
- Once all the settings are updated click “Next” and save all the settings.
Step 7: Add Intuit as a Trusted Website
- Open Run Command by pressing the Windows+R keys at the same time. Type inetcpl.cpl on the Run window to open Internet Properties.
- On the “Site” tab under the Trusted websites sections add a new website. Copy and paste the given URLs https://www.intuit.com/ and https://www.quicken.com/. Once this is complete, close the window.
- Check Custom Level on the settings page. Find the “Miscellaneous” category under the Access data source domain and select “Enable”.
Click on “Apply and OK”.
Step 8: Clear the Server Certification Revocation
- Open Windows Run by pressing Windows+R at the same time. Type inetcpl.cpl and hit OK. This should open your Internet Properties.
- On the “Advanced” tab go to the “Security” category and remove any Server Certificates revocations. Once you have removed the checks click on “Apply and OK”.
Step 9: Revalidate the QuickBooks Payroll Subscription
- On your QuickBooks Payroll find “My Payroll Service” under the “Employees” tab.
- Select “Manage Service Key”, click on “Edit” and enter your service key.
- Select “Next and Finish” and check whether you can use QuickBooks Payroll again.
Step 10: Uninstall QuickBooks
In cases when QuickBooks Payroll does not work after following all the above-mentioned steps. You must uninstall and reinstall QuickBooks again. Please follow the steps below to uninstall QuickBooks.
- On the Start menu search for “Control Panel” and press Enter.
- Go to the list of programs after clicking on “Programs and Features or Uninstall a Program”.
- Find QuickBooks Desktop and select “Uninstall” to remove QuickBooks from your desktop.
(Note: To remove software from your PC you must be an admin.)
After properly uninstalling your QuickBooks Desktop reinstall the software using the steps given in the article named “QuickBooks 2016 Download Pro, Premier, Enterprise, MAC, and Accountant” present in our blogs section.
For more information and consultation on any QuickBooks-related problems and issues, you can always call us at our 24×7 helpline numbers.
Also Read: How To Reprint checks in QuickBooks
Also Read: How to Fix QuickBooks Error The File Exists?