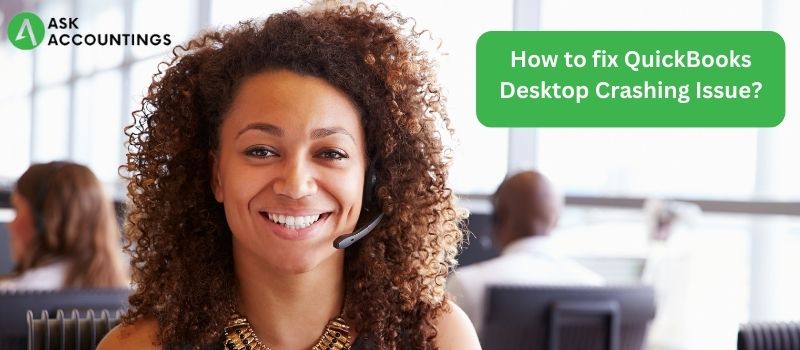When working on QuickBooks, users encounter several challenges, one of which is that QuickBooks keeps crashing.QuickBooks Desktop generally crashes when the company or installation file is damaged. This might slow down your business. You may experience the QuickBooks desktop crashing issue while sending an email, creating invoices, or viewing the business file, among other things.QuickBooks keeps crashing, and as a result, You may be unable to execute the QuickBooks application. Such an error might occur if there is a problem with the business file or installation file. Such an issue typically causes the QuickBooks desktop to stall and crash.
Few simple steps to fix the QuickBooks desktop crashing issue
Here we discuss the sources of the problem as well as possible solutions for the QuickBook Desktop crashing issue.
QuickBooks technological difficulties are nothing new. The reason is that there is a lot of code and algorithms. One such problem that we will discuss in this article is the QuickBooks keeps crashing issue. This is a really unpleasant mistake that prevents the user from doing anything on QuickBooks. As a result of such a mistake, one may lose unsaved data, which can be irritating at times. There may be several causes for the occurrence of such an error, which we will attempt to explain further in this section, along with the measures connected with them to properly resolve the issue.
Step 1: Turn off QuickBooks Desktop.
- You may be unable to launch QuickBooks Desktop. To update the software, disable QuickBooks Desktop.
- Hold down the Ctrl and Shift keys on your computer and double-click the QuickBooks desktop icon.
- Hold down the Ctrl+Shift keys until QuickBooks launches on your computer.
Step-2 Update QuickBooks Desktop
- After completing Step 1, navigate to Help
- Update QuickBooks Desktop and click on Update Now in the upper right corner.
- Now choose Reset Update and click Receive Updates.
- Once the Update is complete, close QuickBooks
- Step 3: Download and install Quick Repair. My Course
- Install QuickBooks Tool Hub first.
- Navigate to the Program Issues tab and select the Quick Repair my Program button when the application is fully installed.
- It may take some time to run
- Reopen QuickBooks Desktop after you’ve finished.
Step 3-Repair QuickBooks Desktop
- Type Control and click OK
- Choose Program > Programs and Features from the menu.
- Choose QuickBooks Desktop from the list and then click Uninstall. If prompted, choose Yes.
- Next, choose Repair, and then select Repair.
- If you see a Files in the user window, choose Automatically shut and restart apps and click OK.
- The process of fixing QuickBooks could be lengthy.
- After the fix is finished, click Complete.
Step 4: Install and launch QuickBooks File Doctor.
- Download QuickBooks Tool Hub and navigate to your downloads by pressing CTRL+J.
- In your downloads list click on QuickBooksToolsHub.exe
- Allow this app to make modifications by clicking Yes.
- Now, select Next to install it, and then Agree to accept the licensing agreement.
- Next, click Next, and then Install (It may take some time) (It may take some time)
- After the installation is finished, click Complete.
- Now, launch QuickBooks Tool Hub (Icon will be available on the desktop)
- Launch QuickBooks File Doctor from the Business File Problems tab.
- Choose the company file by clicking on Browse.
- Select Examine your files and network.
- Continue by clicking the button
- Enter your QuickBooks administrator password and then click Next.
- If your problem has been resolved, that’s great. If not, please move forward with the below procedures.
Step 5: Save your corporate files to your desktop.
- Right-click &select create a folder.
- Now navigate to your existing business file directory.
- Right-click the business file and choose Copy (Ctrl+C).
- Next, open your New Folder and make right-click and choose Paste (Ctrl+V)
- Press and hold the Ctrl key now, making sure to hold it down until No Company appears.
- Choose Open or Restore an Existing Business
- Select Open a business file and click Next
- Go to the desktop file you copied to a new folder, then click Open.
Step 6: Get QuickBooks Database Server Manager and install it.
- Download QuickBooks Tools Hub and navigate to your downloads by pressing CTRL+J.
- In your downloads list click on QuickBooksToolsHub.exe
- Allow this app to make modifications by clicking Yes.
- Now, select Next to install it, and then Agree to accept the licensing agreement.
- Next, click Next, and then Install
- After the installation is finished, click Complete.
- Now, launch QuickBooks Tool Hub (Icon will be available on your desktop)
- QuickBooks Database Server Manager may be found under the Network Problems tab.
Step 7: Install the latest version of Windows.
- The instructions below will upgrade Windows 8 and later versions. The process of updating Windows may take some time.
- Make right-click on the start button
- Choose Settings.
- Choose Update and Security.
- Choose Check for Updates.
Step 8: Remove and reinstall QuickBooks
If the previous methods do not resolve the issue, you may need to uninstall and reinstall QuickBooks Desktop to permanently resolve it. It might potentially be a problem with your computer’s Windows; we recommend that you contact your IT department.
After completing all of the above procedures, you will no longer experience QuickBooks desktop crashing.
Also Read: How to Fix Quickbook Script Error
Also Read: How to Print w2 from Quickbooks