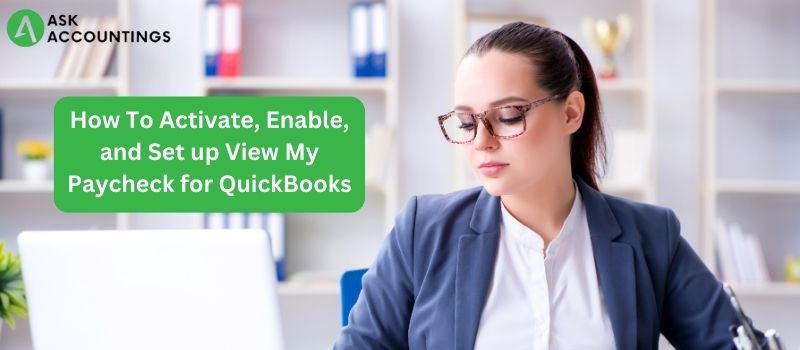What is the “view my paycheck feature” in QuickBooks?
QuickBooks has always been the pioneer in bringing new and better ways to perform better accounting and bookkeeping. It has been successful in bringing new ideas, new techniques, and better more effective ways to handle accounting and bookkeeping tasks. To this effect, after still being the best in the market QuickBooks is constantly working to make itself better and more efficient at what they do. One of those many implementations and techniques is the “View my paycheck” feature.
The “View my paycheck” feature helps employees to check their paychecks and pay stubs in their QuickBooks. Employees can easily find other details like tax deductions and a complete breakdown of their paystubs. This feature is supported by multi-users and can be used on any computer by using QuickBooks online.
Therefore it is very important for employees to make certain that register themselves for this service. In that way, they can have easy access to all their pay-related documents in one place without having to take the pains of asking the accounts teams for their paycheck inquiries. In this article, we guide to step-by-step on how you use the View my paycheck feature which by stating all the processes involved in it.
Requirements to Enable View My Paycheck for QuickBooks
The “View My Paycheck” features help employers easily automate the payroll processes but is mandatory that there are some necessary requirements that must be met, mentioned below are the requirements to enable “View My Paycheck”.
- Please check whether you are using the latest QuickBooks version. If you updating to the latest QuickBooks, please make sure that all the updates are compatible with your computer.
- Check all the Paystubs in QuickBooks. To do so, find the Employees tab. On the tab go to the “Manage Payroll Cloud Services” option. Once completed, go to the home page again.
- Tax Tables are an important part to manage your QuickBooks payroll. It is, therefore, necessary to ensure that all the Tax Tables are up-to-date.
(Note: Please ensure that all the Payroll cloud services are updated. An outdated payroll Cloud Services will not be compatible with the updated QuickBooks features.)
- Use the Administrator credentials to log in to your QuickBooks. This is a must requirement.
How to Activate “View My Paycheck” in QuickBooks?
To activate the “View My Paycheck” feature on QuickBooks, follow the mentioned steps.
- Launch QuickBooks. On the dashboard search for “Employees”.
- Find the “Services” under which find the “Manage Payroll Cloud” option.
- In this step, checkmark labels will be present on the screen. Find the checkmark named “View My Paycheck”. Set a PIN for the Payroll service when prompted for PIN generation.
(Note: The PIN will be required every time when you send any Pay stub-related information to the employees.)
How to Send Paycheck Information from QuickBooks to View My Paycheck?
- In this step create a new Paycheck. This is fairly easy as you have to only follow the on-screen steps. Print your Paycheck at the completion of the following step.
- Send the create Paycheck by using the “Send to Intuit” option. Use the “Receive/Send Data” option in the next step.
How to Set up Intuit View My Paycheck in QuickBooks?
Once you have met all system requirements and completed them prior, you are ready to Set Up the “View My Paycheck” on your QuickBooks. Here is how you do it.
Step 1: Create an Intuit Account
The “View My Paycheck” option can be accessed on all devices with QuickBooks or on the internet using QuickBooks online. Therefore, it is necessary to have an Intuit account to avail of the “View My Paycheck” feature on QuickBooks. Users who have an existing QuickBooks account can skip this step and jump directly to the next step.
Step 2: Find “View My Paycheck” Cloud services
On the QuickBooks online or desktop version, go to the “Employee” section and click on “Control Payroll Cloud services”. On the cloud services, check the “View My Paycheck” option.
(Note: You can directly go to this option by going to paychecks.intuit.com which will give you all paycheck services.)
Step 3: Log in using Intuit Credentials
Login on the present window using your Intuit username and password to use the “View My Paycheck” option.
Step 4: Enter your SSN and Net Pay
The employees can use the “View my Paycheck” option by entering personal pieces of information on the Employee tab. This step requires employees to verify themselves by entering their Social security Number and current Net Pay or the “take-home-pay”.
How to Create an Account on Intuit View My Paycheck?
There are many employees who might not using QuickBooks or may be new to the company. Everyone is required to log in to QuickBooks before they can use any services. The “View My Paycheck” option is only available through a link provided by the employer along with the credentials.
Employees are therefore required to invite their employees on the mail before they can use this service. If you have an invite from your employer in the mail you are eligible to build a QuickBooks account required to access the portal. This has all the required credentials for the employees to log in to their QuickBooks Workforce account. The following step-by-step guide can be used to sign-up for QuickBooks using the Workforce mail.
- On your workforce email find the mail with the invite to QuickBooks services.
- Enter the official mail or mail registered on your organization.
- Enter the password and move on to the next step.
- Create a new account at this step. Enter all the relevant information on the screen accordingly.
- As you are entered the portal, you will be required to enter your SSN and the “take-home-pay” on the blank fields. Click on “Submit” which should take you to the “View My paycheck ” dashboard. This dashboard is an easy interface to find your PayStubs and much other information such as your W-2 forms, tax deductions, etc.
How To “Fix View My Paycheck Not Working” Issue?
There could be many instances while viewing your paychecks when an error displays showing “Fix Display My Paycheck not working”. There could be different ways to resolve this problem, use the appropriate solution for your case from the list of solutions.
Solution 1: Use Workforce Privately or incognito
List of shortcuts to open private windows on different browsers:
.. Ctrl + Shift + P on Internet Explorer.
.. Ctrl + Shift + P on Mozilla Firefox
.. Ctrl + Shift + N on Google Chrome
.. Command + Option + P on Apple Safari
This should work for many users, but if the problem is still occurring, move on to the next solution.
Solution 2: Delete browser Cache
The cache is a type of temporary file that is required for a website to function properly. Every browser has a Cache memory that fills with time. It is therefore a good practice to keep the cache memory on the browser empty for its proper functioning.
Remove all the Intuit website cookies and cache on the website. This should be done from time to time to ensure that the error does not occur in the future.
If this solution does not work and the problem is still persisting you can move to the next solution.
Solution 3: Check browser compatibility
Using the right type of browser that is compatible with QuickBooks is also a solution that ensures that the problem does not occur in the future. QuickBooks has a specified list of browsers that are supported with their software.
These steps should be followed to get a properly working solution for this kind of error. But, still, if you have any issues you can always call a personal QuickBooks consultant, only a phone away.
Have trouble with your QuickBooks? or Do you have a burning question that is not being answered anywhere? If the answer is affirmative and you thinking about it for a while, you can always contact us by filling out our form on the top. An AskAccountings consultant will contact you within no time, we promise.
We have many questions answered through our blogs and article already! Don’t forget to check them out on our website. https://www.askaccountings.com/quickbooks. Check it out, and don’t be surprised if your question is already answered, we cover at least one QuickBooks question per day.