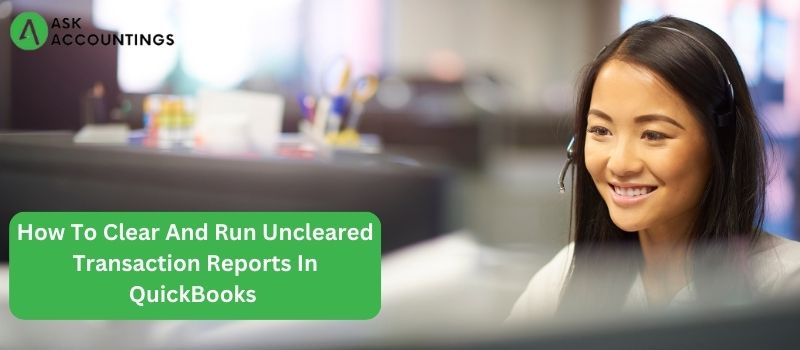As the title suggests, you might have easily guessed what this blog is going to be about. Yes, in this blog, we will discuss the methods of clearing and running uncleared transaction reports in QuickBooks. In order to avoid wasting any more time, let us get started.
You can anticipate all the high-level accounting support that you previously performed manually with QuickBooks. In fact, clearing uncleared transactions in QuickBooks is much simpler than in other accounting software. Well, all thanks to the program! Additionally, it can also be concluded that you can expect a lot from this software, despite its unassuming appearance. How to clear uncleared transactions in QuickBooks or run them is just one example.
- Put your accounting records on the cloud.
- Obtain your company’s financial information as needed.
- You are free to add, delete, or even edit any transaction.
- Reconcile or correct entries without making a big mess.
- Set things up to your liking and customize reports.
Before moving on to the actual topic, let us first talk a bit about uncleared transactions in QuickBooks.
How can uncleared transactions in QucikBooks be defined?
It is crucial to comprehend uncleared transactions before moving on to learn how to resolve them in QuickBooks. Basically, there are three types of entries that can be found in your QuickBooks accounting program. Those three entries include the transactions that have been cleared, the transactions that have been uncleared, and a working figure.
- Cleared Transactions: As the name suggests, the transactions that have been cleared by the bank are known as cleared transactions. Basically, cleared transactions are those that you have recorded in your accounting books.
- Uncleared Transactions: Again, as the name suggests, any entries in your books of accounts that have not yet been cleared by your bank are referred to as “uncleared transactions.” It might also imply that these payments are unknown to your bank.
Before explaining working numbers, let us clarify cleared and uncleared transactions for you with an example. This example will further help you understand the concept of working numbers.
For instance, assume that you have paid your household bills with a total of three checks. What does it mean that only two checks are reflected in your account statement right now?
This indicates that out of the three checks, two are cleared entries and the third is still an uncleared transaction, which your bank has yet to confirm.
- Working number: This is the sum that appears on your bank’s accounting statement. If we use the aforementioned example, your working figure will be the sum of the two checks that appear on your statement out of the three total checks.
After this, let us move on to clearing uncleared transactions in QucikBooks.
What are the different ways in which we can clear uncleared transactions in QuickBooks?
There might be situations when an uncleared entry appears in your QuickBooks every month. Well, there can be different reasons for the same thing. There is a possibility that one of the following factors is at play.
- The check holder has never cashed the check.
- It could be a duplicate entry that developed accidentally.
Nevertheless, if you are having problems as a result of uncleared transactions, take the following actions. The best course of action is to void the uncleared transaction if you are aware that you do not want it to appear in your statements. Follow these steps to cancel an entry.
- You can access the transactions tab by clicking it from your QuickBooks dashboard.
- Pick the sales entries from the drop-down menu. This will now open a window with a list of all of your sales for that day.
- To avoid them, locate the uncleared transactions and click over them.
- An entry’s detailed view will now be visible to you.
- Click on the More tab at the bottom of the screen as you scroll down.
- Select the void option from the list of options.
- To confirm your entry, select yes.
Any uncleared entry can be successfully deleted after your transaction has been voided. Hence, let us now move on to running a QucikBooks Uncleared Transaction Report.
Running A QuickBooks Uncleared Transaction Report
You should run a report of all the uncleared transactions in your statement now that you are aware of what uncleared transactions are. This will assist you in keeping track of your finances and enable you to obtain proof. So let us learn how to run an uncleared transaction report in QuickBooks before you ask me how to clear uncleared transactions in QuickBooks.
- Open QuickBooks and select the Reports option from the top navigation panel.
- Select a balance sheet drop-down menu from the list of available options.
- Select “customize” from the amounts tab after clicking. The option is located in the upper-left corner of your screen.
- Select the list from the dialogue box that appears.
- The account you want to run an uncleared transaction report for should be selected.
- Under the distribution accounts button, select the All tab.
- Select the status Select and Unclear entries to further filter your preferences before running the report.
- Your screen will show the report for your uncleared transactions. You have the option to save the report.
- Click the “Save Customization” button to do this, then save the file to your computer.
Wrapping It All Together
Our blog on how to clear and run uncleared transaction reports in QuickBooks finally ends here. If there are still any doubts or questions, feel free to contact AskAccountings. We have a team of highly qualified, Intuit certified professionals who are experts in their fields. hence, they will quickly assist you in resolving your issue and provide you with all the consulting you require. To speak with our expert, all you need to do is simply dial our toll free QuickBooks Support Phone Number at +1-848-444-1303. Our professional accountants at AskAccountings will assist you in every way possible. Contact AskAccountings now!
Also Read : How to Resolve QuickBooks Not Showing Mapped Drives Issue
How to Fix Error 1723 During QuickBooks Desktop Installation and Uninstallation