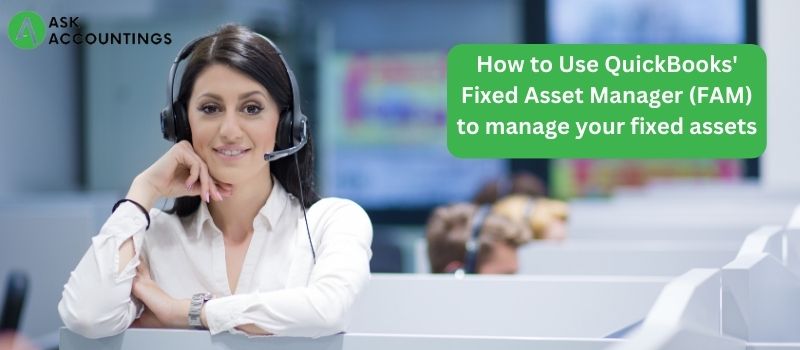As its name suggests, the fixed asset manager is used by QuickBooks to manage fixed assets. In essence, it is a feature of QuickBooks that controls how fixed assets are depreciated according to guidelines outlined by the IRS. The term “depreciation methods” refers to predefined reports you can use to manage asset information. Only the QuickBooks desktop premier accountant, enterprise, and enterprise accountant versions offer fixed asset manager access.
In this segment, we will learn how to use QuickBooks’ fixed asset manager and other pertinent information. Therefore, make sure to read this section thoroughly. If you need professional assistance and are new to QuickBooks or do not have sufficient knowledge of the program, call our toll free QuickBooks Support Phone Number at +1-848-444-1303, and we will offer you immediate support and assistance.
Briefing the Fixed Asset Manager
It is essential to have a basic understanding of fixed assets and the fixed asset manager before using QuickBooks’ appointed asset manager. Well, fixed assets are challenging to convert into cash and typically cannot be sold directly to end users. And speaking of the fixed asset manager, it essentially enables users to manage the fixed asset and depreciation accounts effectively. The user can use the fixed asset manager to manage the accounts once they are configured. It aids in calculating the asset’s value reduction while adhering to the guidelines set forth by the IRS. This tool uses a few terms, which we will define below. Let us have a look.
Important terms related to the FAM
Capitalization Limit: This indicates the maximum amount spent on fixed assets before they are treated as assets rather than expenses. Additionally, the capitalization limit entirely depends on the size of the company.
Fixed Asset: They are essentially tangible assets (such as furniture, computers, machinery, and other equipment) owned by a company with a useful life of more than a year and whose value exceeds its capitalization limit.
Depreciation: Basically, this is the amount by which the asset’s value decreases due to use, wear and tear, obsolescence, or impending retirement. It especially applies to tangible assets like machinery and buildings. For tax purposes, keeping track of depreciation is essential.
Disposal of Assets: In essence, it involves removing a company asset through theft, sale, or removal.
Types of Depreciation Methods
Straight-Line Method (SL): A simple method consistently assigns equal depreciation.
Declining-Balance Method: It allocates more depreciation expense to an asset’s initial years of use when it is brand new. Since the company should get more benefits out of the investment in the early years of its life, there should be less downtime and fewer repairs in the early years.
MACRS (Income Tax Method): This approach uses a double-declining balance procedure. However, the user only deducts half a year’s depreciation in the first year. The user switches to the straight-line method during the asset’s life.
Predefined Reports
ACE Adjustment Calculation: This is carried out to determine the total ACE adjustment required to compute a corporation’s tax return. Here, the assets are sorted by asset number
within each group and grouped by category.
Amortization Schedule by General Ledger (G/L): This is used to provide an overview of the activity of the amortized assets. Within each group, the assets are sorted by asset number and organized by general ledger account number.
Amortization Schedule by User Defined (1 to 5): This report will show a rundown of the amortized assets’ activity, organized by a single user-defined classification. Assets are sorted by asset number within each group and grouped according to the user-defined field. Note: Every user-defined area you use has a report associated with it.
AMT Adjustment Calculation: Federal depreciation minus AMT depreciation equals AMT adjustment, and this report is used to print the relevant data for AMT depreciation adjustment reporting. Assets are sorted by asset number and grouped by category within each group.
Asset Disposition by Asset Sales Description: This will display a summary of disposition data following each asset’s sale description. Additionally, within each group, assets are sorted by asset number and grouped according to the asset sale description.
Asset, Basis, and Disposal Detail Report: The Asset and Disposal tabs you can see on the screen will be printed in this specific report, along with the asset information for each purchase.
Assets Acquired in the Current Year: The purpose of this one is to view a list of all the assets bought this year. Additionally, the assets are organized by general ledger account number and, within each group, by acquisition date.
Depreciation Schedule by G/L Account Number: This report aims to view each asset’s account-by-general ledger account-grouped activity summary. Each group’s assets are organized based on the date of acquisition.
Depreciation Schedule by User Defined (1 to 5): One user-defined category will be used to group the activity summaries for each asset in this report. Within each group, assets are sorted by asset number.
Note: Every user-defined field you use has a report associated with it.
Lead Schedule by Category Account Number: This report aims to view a lead schedule formatted activity summary for each asset, broken down by category. Additionally, within each group, assets are sorted by asset number.
Lead Schedule by G/L Asset Account: This report aims to view an activity summary for each asset in a conventional lead schedule format, organized by general ledger account number. Additionally, within each group, assets are sorted by asset number.
Lead Schedule by Location: This report aims to view a lead schedule formatted activity summary for each asset, organized by location. Within each group, assets are sorted by asset number.
Lead Schedule by Tax Form and Property Description: This report aims to view a lead schedule format activity summary for each asset, organized by tax form and property description. Within each group, assets are sorted by asset number.
Monthly G/L Accumulated Account Summary: This report aims to view the starting and ending balances of the total monthly cost additions and deletions. This report is organized by asset account in the general ledger. The category “No Account Number” groups assets without assigned account numbers.
Monthly G/L Asset Account Summary: This one shows the beginning and ending balances of all monthly depreciation/amortization additions and deletions. The General Ledger Accumulated Depreciation and Amortization account groups the data in this report. The category “No Account Number” groups assets without assigned account numbers.
Monthly G/L Expense Account Summary: This report is necessary to see the beginning and ending accumulated depreciation and amortization balances and the total monthly additions and deletions of depreciation and amortization expenses. The General Ledger Depreciation and Amortization Expense account serves as the grouping for this report. Additionally, assets lacking account numbers are categorized as “No Account Number.” It should be noted that this report will appear on the list after expense data is entered.
Personal Property Schedule by Year of Acquisition: The depreciation amounts for the assets you designated as personal property are summarized in these reports. Assets are sorted by acquisition date within each group and grouped according to the year they were put into service.
Projection by Category: A five-year projection is to be seen for each asset in this report. Assets are organized into categories and sorted within each category by asset number.
Remaining Basis Over Remaining Life Report: This report can identify assets that have not yet been fully depreciated. This report’s assets are subtotaled and grouped by category.
How to link a single account to several assets
Some general ledger accounts may be left over when you convert asset data from one version of QuickBooks to another or import assets into FAM. Additionally, the fixed asset manager assigns these accounts by hand. This requires you to perform the following steps:
- Opening the fixed asset manager is the first step.
- In the schedule tab, put a highlight next to each asset that needs to be assigned to a particular account.
- Select the assets with the right click, and then select Assign G/L Accounts to Assets.
- The account must then be chosen, and the OK tab must be clicked.
Depreciation method or setting modification or addition
To enable the fixed asset manager to accurately calculate the current and prior depreciation, the user might need to modify or add the depreciation method for a fixed asset. So, carry out the following actions:
- The fixed asset manager must be launched by the user.
- then pick the client information tab from the file menu.
- Pick the appropriate depreciation method from the methods tab as well.
- Once that is finished, press “OK” to save the changes.
When using QuickBooks to depreciate an old asset
There may be some outdated assets listed in the company’s books. As a result, it is crucial to depreciate those assets by taking the following series of actions.
Utilizing QuickBooks desktop
- The user must select the menu item for the fixed asset item list.
- Next, choose the item, and then choose “new.”
- Input the required details, then click OK to close the new item window.
When using the Fixed Asset Manager
It should be noted that the previous depreciation will be grayed out if the current date is entered in the service field. Before carrying out the steps, it is crucial to understand how much depreciation has been recorded in prior years. Your accountant can provide you with this information. You can keep going with the depreciation procedures in the fixed asset manager.
- When the window for the asset sync log opens, the very first action is to click on the OK tab.
- Double-click the asset in the schedule tab after that.
- After finishing that, move on to the previous depreciation row and choose the indicated amount.
- Additionally, make the necessary adjustments and modify the AMT, ACE, Book, State, and other columns.
- You must select the Save tab to finish the procedure.
Import fixed asset items from QuickBooks to Pro Series Form 4562.
Keep in mind that the data can only be exported from the QuickBooks Fixed Asset Manager to the same Pro Series year. The fixed asset manager and pro series are based on the tax year, whereas QuickBooks is based on the calendar year. Simply put, this indicates that FAM 2018, which can export to Pro Series 2018, is included with the QuickBooks desktop 2019 version. The procedures to follow in order to create a file with a form identical to that found in QuickBooks Desktop Professional.
When using the QuickBooks Desktop:
- The user must choose a fixed asset item list from the lists menu in order to create a FAM asset.
- Select the item, and then click “new.”
- When you are finished, enter the data for fixed assets and select OK.
- Following that, the user must import QuickBooks FAM data into the fixed asset modules.
- selecting Manage Fixed Assets from the accountant menu after that.
- Manage fixed assets by choosing a company in QuickBooks Enterprise.
- Additionally, choose Create a new fixed asset manager client and double-click the OK tab.
- Enter the precise date, then select Next.
- Click next as well.
- Additionally, select each basis’ default depreciation method before pressing the subsequent key.
- The user must then select a method for bringing the fixed asset items from QuickBooks desktop into the fixed asset module and click next.
- Select the asset type to add to QuickBooks’ fixed asset item list, then click on the next button.
- Additionally, select the Finish tab.
- The asset synchronization log window’s “ok” button must be clicked to complete this process.
When using the Fixed Asset Manager
- The user must select export and Pro Series tax from the file menu in this case, after which they must click the export tab.
- When you are done, choose the file from the list of exported Pro Series tax client files.
- Additionally, select the client file and press export.
- Finally, select the OK tab to view the message indicating that the export was successful.
Import Fixed Assets from Excel into the Fixed Asset Manager
As long as the data can be exported as a CSV file, information can be transferred from the third-party application to Fixed Asset Manager.
- To begin, launch Fixed Asset Manager.
- Following that, select Import from the file menu.
- After completing that, select CSV to launch the import wizard.
- Additionally, follow the onscreen instructions to finish the import
Pick a foundation for your journal entry.
Change the basis for posting the journal entries in Fixed Asset Manager.
- One must first launch Fixed Asset Manager.
- Select Post Journal Entry to QuickBooks from the QuickBooks menu following that.
- Additionally, from the basis to post drop-down menu at the window’s bottom, select the desired posting basis.
- The user must then publish the journal entry as usual.
Conclusion
As we are now at the end of this blog, we hope that the knowledge we have shared so far will help you use QuickBooks Fixed Asset Manager as effectively as possible. However, in the event that you have any questions or need our assistance at some point, AskAccountings will always be by your side. Do not forget that we are just one phone call away. In order to seek assistance regarding QuickBooks, simply dial our toll free QuickBooks Support Phone Number at +1-848-444-1303. Our highly qualified professionals will offer you immediate support and assistance. We are a group of trained QuickBooks specialists who are available 24/7 to offer immediate support and assistance.
Also Read :
How to Create, Edit, and Delete a QuickBooks Memorized Transaction
How Do You Enter or Edit Your Payroll Service Key/Disk Delivery in QuickBooks?
How to Retrieve Deleted or Lost QuickBooks Data Files from a Hard Drive